Module Configuration
You can access the module configuration by opening the 'Game Settings' sidebar tab (on the right of the screen, cog icon), and clicking the 'Material Plane Configuration' button.
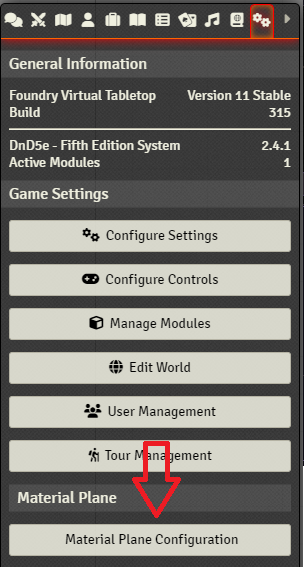
The configuration consists of multiple tabs:
General
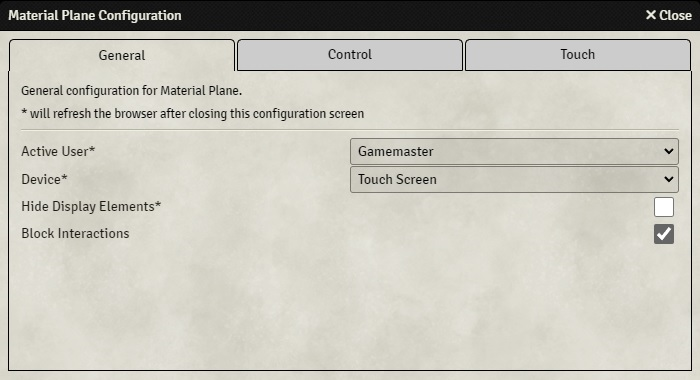
This tab is used for general settings for the module.
- Active User: Sets the active user for the module. This user will be the one displayed on the display.
-
Device: Sets the kind of device that is used for token tracking, either the 'Material Plane Sensor' or a 'Touch Screen'
-
Hide Display Elements: Will hide all display elements (sidebar, buttons, scenes, etc). This can be toggles using the 'Ctrl' key
- Block Interactions: Will block canvas interactions if the Material Plane Configuration window is open. This will, for example, prevent tokens from being moved while adjusting sensor settings
Control
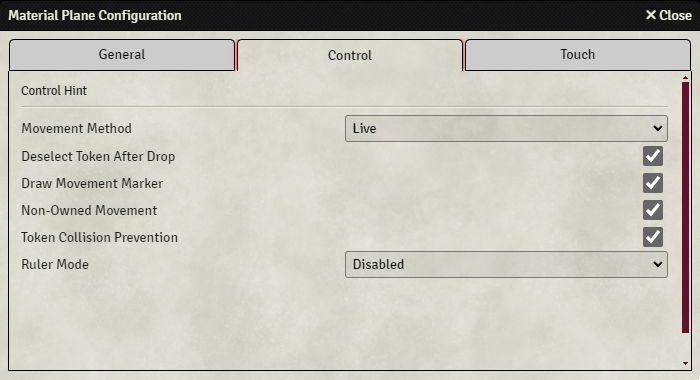
This tab is used for settings related to controlling tokens.
-
Movement Method: Material Plane offers 3 different movement methods:
- Live: When a token is being moved, its vision is updated constantly
- Foundry Default: When a token is being moved, its vision is only updated after the token is dropped/released
- Step-By-Step: When a token is being moved, it will update its position and vision every time it is moved onto a new grid space
-
Deselect Token After Drop: Will deselect the token after it has been dropped/released
- Draw Movement Marker: Will draw a square on the grid to indicate where the token will end up if dropped/released. This marker will be green if this grid space is allowed, or it will turn red if the token cannot move there (for example, if it is blocked by a wall)
- Non-Owned Movement: Allows non-owned tokens to be moved. Vision of non-owned tokens will not be shown
- Token Collision Prevention: Whenever a token is dropped/released onto a grid space that is already occupied, the module will attempt to move the token to the nearest empty grid space along its movement path
- Ruler Mode: If enabled, the module will draw a ruler from the token's movement starting position to its current position. 4 modes are available:
- Disabled: Disable the ruler
- Straight Line: Draws a straight ruler from the token's starting position to its current position
- Follow Movement: Draws a ruler that (approximately) follows the token's path
- Pathfinding: Finds the shortest distance between the token's starting position and its current position. Requires routinglib to be installed and enabled
- Pathfinding Distance: ('Pathfinding' ruler mode only) Pathfinding is enabled for the last ruler segments to distances up to this value (in grid spaces). Segments at further distances will be locked. This prevents the pathfinding from always finding the shortest path, no matter how the token was previously moved. Set to 0 to disable.
- Clear Ruler: Sets when to clear the drawn ruler:
- On Token Drop: Clears the ruler when the token is dropped/released
- On New Movement: Ruler will stay visible after dropping a token. Clears the ruler when new movement is initiated
Touch
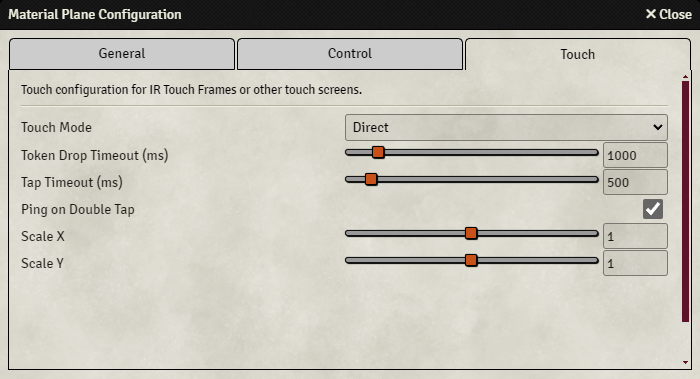
The touch tab is used to configure settings related to the touch functionality.
- Touch Mode: Configures how taps and mini movement are detected, see below.
- Token Drop Timeout: Every time that a token is moved, a timer starts (or is reset). Once that timer has reached this value in milliseconds, it will drop the token. So if configured to 500ms and a mini hasn't been moved for 500ms, that mini will be dropped.
- Tap Timeout: Sets the timeout to detect a tap, see below.
- Ping on Double Tap: If a double tap is performed (within 500ms), a ping will be generated at the location of the double tap.
- Scale X: Scales the touch on the x-axis.
- Scale Y: Scales the touch on the y-axis.
Touch Modes
Material Plane offers 3 different touch modes, 2 of which allow for tapping on the canvas for additional functionality. Some modes will work better for different touch technologies. For touch frames, 'Raise Mini' is recommended, while for capacitive touch screens either 'Direct' or 'Tap Timeout' can work.
The touch frame or touch screen can be used to interact with other objects on the canvas. Some display elements (such as the control buttons) can be accessed, and you can open or close a door by tapping the door icon. In order for this to work, 'Touch Mode' and 'Tap Timeout' must be configured in the Touch Settings tab of the configuration menu.
Tap modes:
- Direct: Tokens will move when touched. Disables tapping functionality.
- Tap Timeout: When a new touch is detected, a timer will start. If the touch is removed before the timer counts up to 'Tap Timeout', it will assume that the screen was tapped, otherwise it will assume that a mini was placed. So if 'Tap Timeout' is set to 500ms, and you want to tap, you must touch the screen and remove your finger in half a second. This also means that when you want to move a mini, there is a half a second delay before the token actually moves.
- Raise Mini: When a new touch is detected, Material Plane will check if a touch has recently (within the last 'Tap Timeout' ms) ended near the new touch. If that's the case, Material Plane will assume that a mini is being moved, otherwise it'll assume it's a tap. So if 'Tap Timeout' is set to 1000ms, and you want to move a mini, you must raise that mini, and place it back down before you can move (which you already have to do, anyway) within 1 second. Taps are detected immediately anywhere on the screen, except when you've recently (within 1 second, in this case) raised a mini close to the place you want to tap.
Note that tapping takes up 1 touch point. So for a standard touch screen with 10 touch points, you'll be limited to using 9 minis.