Base & Pen Updating
Finding the Current Version
You can find the versions of the firmware in the following way:
Finding the Latest Version
You can find the latest versions of the firmware and webserver in one of the following ways:
- Using Material Companion: The latest versions are displayed in the 'Update' section in the Base or Pen tab.
- Using the Module's Downloads Tab: The latest versions will be displayed in 'Latest' column on the Downloads tab of the Material Plane configuration screen.
- Using GitHub's Releases Page: The releases pages on GitHub will list all the latest releases for the base and pen.
Updating
Updating the base and pen is very similar, and is done using Material Companion.
You will need to connect the dock to your computer using the USB port, and connect either a base to the charge slot with the 3 spring terminals, or the pen to its charging slot.
You cannot update the base if the pen is connected to the dock, or vise versa!
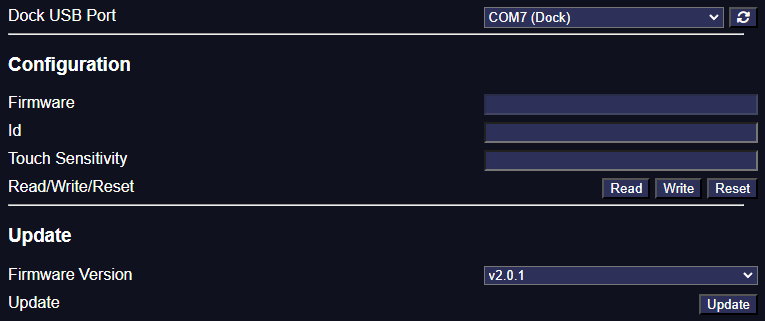
- Open Material Companion and navigate to the 'Base' or 'Pen' sub-tab within the 'Material Plane' tab.
- At the top, select the correct 'Dock USB Port'. The dock should show up as 'COM## (Dock)'. If it doesn't show up, try refreshing the USB ports. See here for more info.
- At the bottom 'Update' section, select the 'Firmware Version' you want to update
- Optionally, you could tick 'Show Pre-Releases' which will allow you to update a pre-release version (not recommended for normal use)
- Press the 'Update' button
-
A popup will appear that gives the update progress, you can press 'Details' to get more details about the progress
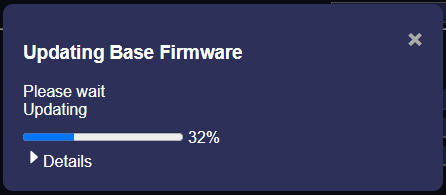
Finding the Correct USB Port
For updates over USB, you will need to find the correct USB port over which the update can take place.
Some devices, such as the production sensor and dock may show up as named devices in Material Companion or the Arduino IDE, but other will not. To figure out the correct port, you can try one of these methods:
Using Material Companion
- Open Material Companion and navigate to either the 'Sensor', 'Base' or 'Pen' sub-tab in the 'Material Plane' tab
- Make sure the device is disconnected, then press the 'refresh' button next to 'Sensor/Dock USB Port'
- Take note of which ports are currently selectable
- Connect the device, wait a few seconds, and press the 'refresh' button again
- A new port should show up, this is the port you're looking for
Using the Arduino IDE
- Open the Arduino IDE
- Make sure the device is disconnected, navigate to 'Tools' and take note of which ports are available under 'Port: xxx'
- Connect the device, wait a few seconds, and navigate to 'Tools' again (this won't work if you stay in the 'Tools' menu while connecting the device)
- A new port should show up, this is the port you're looking for
Using Device Manager (Windows)
- Open the start menu and search for 'Device Manager'
- Make sure the device is disconnected, navigate to 'Ports (COM & LPT)' and take note of which COM ports are available
- Connect the device, wait a few seconds, and Device Manager should update and show a new COM port, this is the port you're looking for