Module Configuration
You can access the module configuration by opening the 'Game Settings' sidebar tab (on the right of the screen, cog icon), and clicking the 'Material Plane Configuration' button.
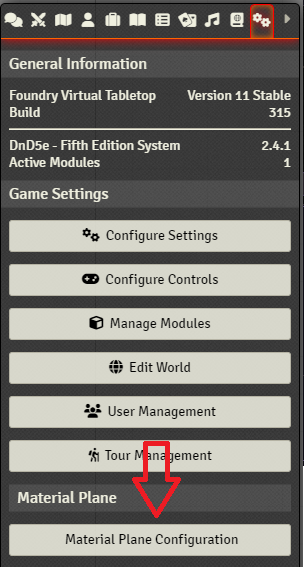
The configuration consists of multiple tabs:
General
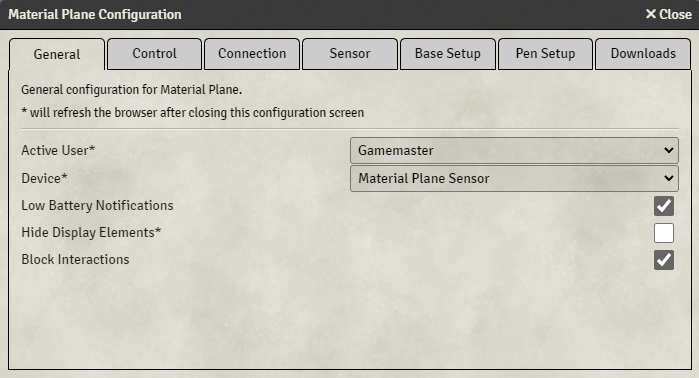
This tab is used for general settings for the module.
- Active User: Sets the active user for the module. This user will be the one displayed on the display.
-
Device: Sets the kind of device that is used for token tracking, either the 'Material Plane Sensor' or a 'Touch Screen'
-
Low Battery Notifications: Will pop up notifications if the battery of the sensor, base or pen is low
-
Hide Display Elements: Will hide all display elements (sidebar, buttons, scenes, etc). This can be toggles using the 'Ctrl' key
- Block Interactions: Will block canvas interactions if the Material Plane Configuration window is open. This will, for example, prevent tokens from being moved while adjusting sensor settings
Connection
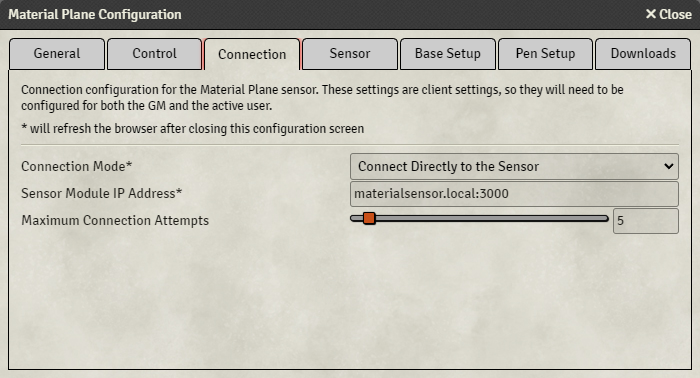 This tab allows you to configure how the sensor will connect to Foundry.
This tab allows you to configure how the sensor will connect to Foundry.
Depending on your setup, you will either connect the sensor and Foundry directly, or through Material Companion. Please refer to the Sensor Configuration page for more info on the connection methods and why you would choose one or the other.
- Connection Mode: Sets how Foundry will try to connect to the sensor:
- Connect Directly to the Sensor: Foundry will attempt to connect directly to the sensor
- Connect Through Material Companion: Foundry will attempt to connect to Material Companion, which will then attempt to connect to the sensor
- Don't Connect: Foundry will not attempt to connect to the sensor
- Sensor Module IP Address: The address of the sensor. Find out the address here
- Material Companion IP Address: The IP address of Material Companion. Find out the IP address here
- Maximum Connection Attempt: Foundry will attempt to connect to either the sensor or Material Companion for this many times. After that it will stop trying, until it is refreshed
Sensor
This tab is used to configure the sensor settings.
Downloads
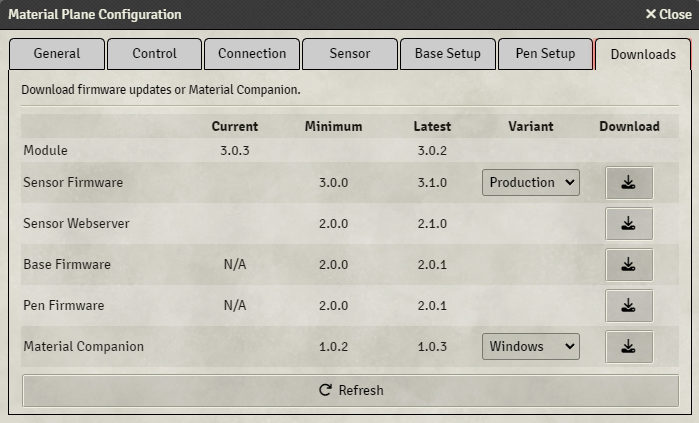 In the 'Downloads' tab you can download the various firmwares for the Material Plane hardware, and Material Companion.
In the 'Downloads' tab you can download the various firmwares for the Material Plane hardware, and Material Companion.
For each component, you can see the current version, the minimum version (that works with this version of the module), and the latest version.
Select the desired 'variant' (if applicable) and press the 'Download' button to download the file.